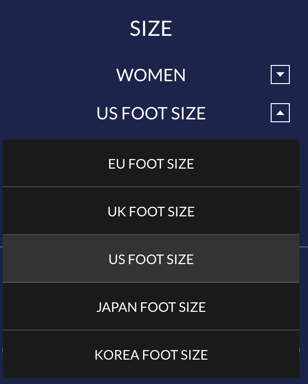Cette vidéo et cet article vous montrent comment scanner un les pieds d'un client.
L'interface utilisateur est un URL et ne provient pas l'App store. Veuillez suivre ces instructions.
C'est le moment de scanner !
Lorsque vous scannez un client, vous utilisez et partagez une des technologies les plus avancées au monde en matière de recommandations d'ajustement de chaussures.
Pour de nombreuses personnes que vous rencontrerez, ce sera la première fois qu'elles se feront scanner les pieds.
Le moment de scanner votre client, introduisez rapidement la situation et donnez-lui un aperçu de ce qui l'attend afin de le rassurer.
Astuce : tenez la tablette en mode paysage afin d’avoir tous les aspects des résultats de scan.
4 étapes importantes pour scanner 
Étape 1 : demander au client d'enlever ses chaussures
Les chaussettes peuvent être gardées (ou enlevées) tant qu’elles sont fines et que le contour des orteils reste visible. Si les chaussettes sont trop épaisses, duveteuses, ou si elles comportent un matériau supplémentaire, il est préférable de les enlever.
Vous pouvez dire :
- "Nous allons donc commencer le processus de numérisation avec notre scanner 3D. Cela ne prend que 5 secondes, puis vous recevrez la pointure la plus précise. Lorsque vous êtes prêt(e), veuillez enlever vos chaussures et **si le client porte un pantalon, veuillez gentiment lui demander "retrousser votre pantalon pour moi, s'il vous plaît"

Étape 2 : le pantalon
- Le pantalon doit être retroussé de 10 à 15 cm au-dessus de la cheville, soit à peu près la hauteur d'un iPhone.

Étape 3 : obtenir le nom et l'adresse email
- Quand votre client est prêt à être scanner, il est important d’obtenir son nom et son adresse email.
Vous pouvez dire :
- “Très bien, avant de commencer le scan - pourriez-vous, s'il-vous-plaît, saisir votre nom et votre adresse email pour que nous puissions vous envoyer par les résultats du scan 3D de vos pieds.”
Il est très préférable de recueillir l’email avant le scan, mais si vous avez une fonction de profil d'utilisateur, vous pouvez également recueillir ces informations après.
Bien entendu, si votre client ne souhaite pas fournir d'email, vous pouvez "ignorer" cette étape.
Conseil de pro : remettez la tablette au client pour qu'il puisse y remplir ses propres informations.

Le client peut choisir ou non de recevoir des emails en cochant la case de consentement.
Volumental respecte le RGPD (Règlement général sur la protection des données) et la norme mondiale en matière de protection des données. Toutes les informations sont donc en sécurité. Les clients peuvent toujours contacter Volumental pour effacer leurs données plus tard s'ils le souhaitent.

Étape 3 : comment se tenir ?
Demandez au client de se tenir droit sur le scanner, tourné vers l'avant, les orteils pointés vers le logo Volumental et les deux pieds dans les zones blanches.
Assurez-vous qu'il ne couvre aucune des lignes ou des points noirs, dites-lui de se détendre et de simplement se tenir normalement.
Conseil de pro : demandez au client de soulever ses orteils, de les agiter, puis de les reposer afin d'obtenir une position plus naturelle et détendue.

Pour commencer le scan, sélectionnez la catégorie de chaussures que le client recherche aujourd'hui (homme, femme ou enfant). La numérisation commencera immédiatement après la sélection.

Le scan, à proprement parler, prend 5 secondes, et l'analyse permettant de générer les pieds en 3D requiert 5 secondes supplémentaires.
Le client peut descendre du scanner après les 5 premières secondes en attendant l'analyse. Une fois l'analyse terminée, le scan 3D des pieds du client et les différentes mesures apparaîtront.
Maintenant, vous pouvez faire défiler les résultats et discuter de leurs pieds !

Veillez à appuyer sur les sections de mesure. Lorsque vous appuyez dessus, le modèle 3D pivote pour une visibilité optimale et vous indique l'endroit où la mesure sélectionnée a été prise sur le pied.
Remarque : chaque interface utilisateur étant légèrement différente, l'aspect et le contenu des encadrés peuvent différer de ceux illustrés dans cet article. Veillez à vous familiariser avec votre interface utilisateur. 
Vous pouvez également passer d'un système de taille à l'autre en cliquant sur la flèche déroulante située à côté du système de taille affiché, puis en sélectionnant le système de taille souhaité.